Apple Mail: Setting up Email
You can always use Web-Based Email to send and receive email messages. However, you can also view your email with an email client. To access your email through Apple® Mail, add an account with the settings outlined below.
This article uses screenshots from Mac OS X® 10.6 Snow Leopard, but previous versions use the same settings.
NOTE: Once you add email accounts to Apple Mail, you can toggle between them from the left sidebar.
BEFORE YOU START: To set up Apple Mail with your email, you need to know your POP or IMAP email server settings and ports. To find them, go to the HostingDude Account LOGIN and write down the information that displays under Email Server Settings.
To Use Apple Mail with Your Email
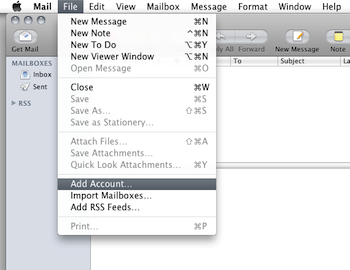
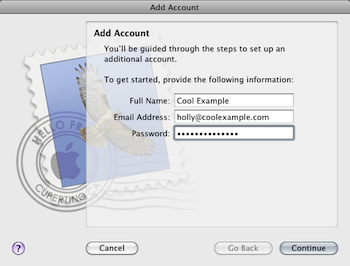
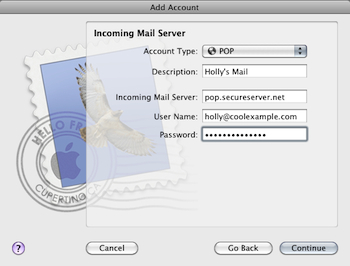
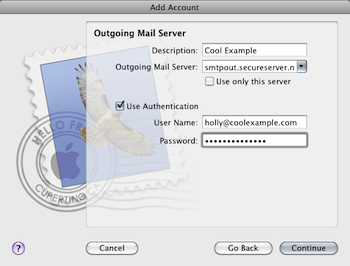
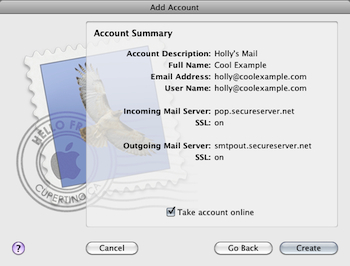
- Launch Mail.
- If the Welcome to Mail window does not display, select Add Account from the File menu.
- Complete the following fields, and then click Continue.
- Full Name — The name to display on your email.
- Email Address — Your email address.
- Password — Your email account password.
- Complete the following fields, and then click Continue.
- Account Type — Select POP or IMAP.
NOTE: To use IMAP, your email account with us must
support IMAP functionality. - Description — A description of the email address to display in the email account list in Mail.
- Incoming Mail Server — The incoming server name listed in Email Setup Center.
- User Name — Your full email address.
- Password — Your email account password.
- Account Type — Select POP or IMAP.
- If prompted for Incoming Mail Security, select the following and then click Continue.
- Click Use Secure Sockets Layer (SSL).
- Select Password.
- Complete the following fields, and then click Continue.
- Description — A description of the SMTP server to display in the SMTP server list in Mail.
- Outgoing Mail Server — The outgoing server name listed in Email Setup Center.
NOTE: You must have enabled SMTP relays for your account in the Email Control Center. For more information, see Managing Your Email Account SMTP Relays.
- Use Authentication — Select this option.
- User Name — Your full email address.
- Password — Your email account password.
- If prompted for Outgoing Mail Security, select the following and then click Continue.
- Click Use Secure Sockets Layer (SSL).
- Select Password.
- Select Take account online, and then click Create.
That's it. Go ahead and check your email. If you don't see any messages, click Get Mail. To make sure you can send messages, try composing an email and sending it to yourself.
NOTE: As a courtesy, we provide information about how to use certain third-party products, but we do not endorse or directly support third-party products and we are not responsible for the functions or reliability of such products. We are not affiliated with, endorsed, or sponsored by Apple or Apple products.





