Cómo agregar presentaciones de imágenes y galerías de fotos con Creador de Sitios v7.
AVISO: Este artículo es para Creador de Sitios versión 7. Su versión aparecerá arriba de la pantalla al ingresar en su cuenta Creador de Sitios. ¿Aún no usa la versión 7? Búsqueda de artículos para Creador de Sitios versión 6.
Creador de Sitios v7 le permite mejorar la apariencia de su sitio web al agregar presentaciones de imágenes y galerías de fotos en su sitio web.
Con presentaciones de imágenes, podrá mostrar sus imágenes en su sitio web por este medio.
Con galerías de fotos, podrá mostrar fotografías en su sitio web que ofrece a sus visitantes la opción de hacer clic y verlas en versión más grande.
Para agregar presentaciones de imágenes y galerías de fotos con Creador de Sitios v7
- Ingrese a su HostingDude Account LOGIN.
- Haga clic en Configurar sitio.
- Arrastre y suelte
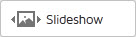 para una presentación de imágenes o
para una presentación de imágenes o  para una galería de fotos al área de diseño y luego haga clic en Cambiar fotos.
para una galería de fotos al área de diseño y luego haga clic en Cambiar fotos. - En la ventana Organizar fotos, haga clic en Agregar fotos y luego elija una de las siguientes opciones:
- Mis fotos — Haga clic en Buscar, para elegir una imagen que desee cargar de su computadora personal y luego haga clic en Abrir.
- Imágenes gratis — Para elegir imágenes de nuestro banco de imágenes, ingrese una búsqueda de término para encontrar imágenes específicas o elija una categoría del menú Todas las categorías.
- Facebook — Para importar imágenes directamente de su cuenta Facebook®, haga clic en Conectarse a Facebook, ingrese a su cuenta Facebook y luego haga clic en Ingresar con Facebook.
AVISO: Para desconectarse de Facebook, vaya a la configuración de su cuenta Facebook, haga clic en Aplicaciones y luego en X al lado de Creador de Sitios.
- Instagram — Para importar imágenes directamente de su cuenta Instagram®, haga clic en Conectarse a Instagram, ingrese a su cuenta Instagram y luego haga clic en Ingresar con Instagram.
- Elija las imágenes que desee usar y luego haga clic en Insertar.
- Para cambiar el orden de sus fotos, simplemente arrástrelas y suéltelas en su lugar.
- Haga clic en Guardar.
Para ver los cambios en línea, deberá publicar su sitio web.
Para más información sobre Creador de Sitios v7, vea Cómo diseñar páginas en Creador de Sitios v 7.





